

Đang load dữ liệu

Hãy thử click phải vào biểu tượng Windows ở nút Start, bạn sẽ có một menu ngữ cảnh gần giống trải nghiệm Start menu cổ điển với các đích đến quen thuộc như Danh sách ứng dụng, Tìm kiếm và Run. Mặc dù các tùy chọn này cũng có mặt trong giao diện Start chính, nhưng bạn có thể truy cập nhanh hơn theo cách này.
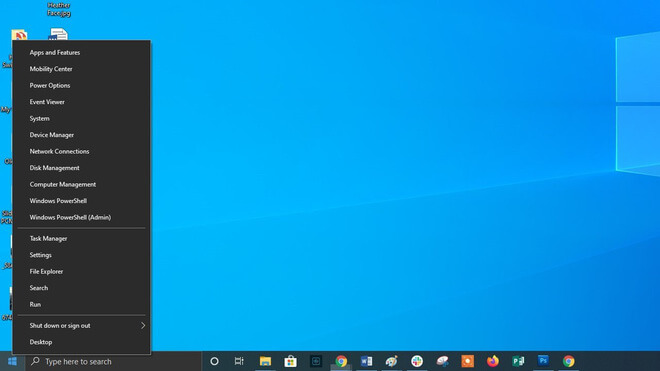
Để nhanh chóng ẩn hết các cửa sổ, hãy nhìn kỹ bên cạnh phần ngày và giờ, ở đó, bạn sẽ tìm thấy một thanh nhỏ màu bạc. Click để trở về desktop, ẩn mọi cửa sổ và ấn thêm lần nữa để phục hồi các cửa sổ.
Ngoài ra cũng có lựa chọn ẩn các cửa sổ chỉ cần di chuột qua vùng nút này mà không cần click. Bạn có thể cài đặt trong Settings > Personalization > Taskbar, tùy chọn Use peek to preview the desktop.
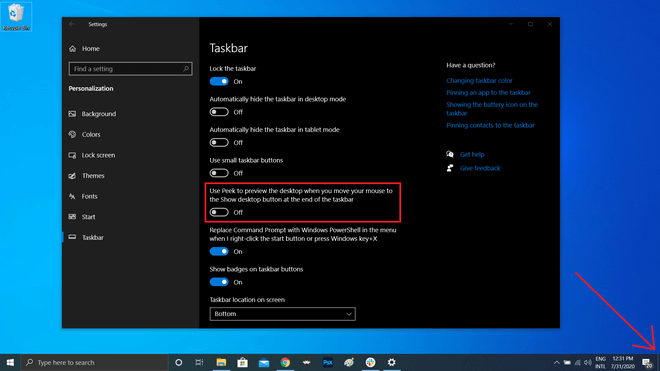
Bạn có thể thu gọn phạm vi tìm kiếm trong Settings > Search > Searching Windows.
Tùy chọn Classic chỉ áp dụng cho thư viện và desktop còn tùy chọn Enhance sẽ liệt kê toàn bộ dữ liệu trong máy, có thể mất lâu hơn và tốn năng lượng hơn. Ngoài ra bạn cũng có thể thu gọn phạm vi bằng cách loại một số thư mục ra khỏi phạm vi tìm kiếm.
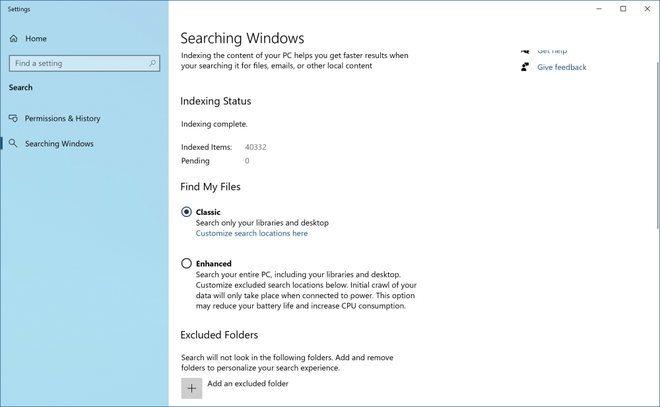
Nếu desktop đang chứa đầy cửa sổ lộn xộn, bạn có thể dọn dẹp gọn bằng cách giữ và lắc lên xuống một cửa sổ để ẩn tất cả các cửa sổ khác. Nếu bạn muốn khôi phục lại bố cục cửa sổ thì chỉ cần thực hiện lại một lần nữa.
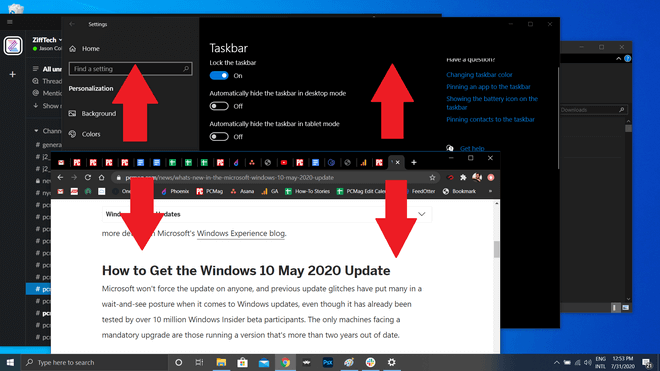
Những máy tính bảng Windows 10 với màn hình cảm ứng có chức năng slide to shut down khá ngầu, nhưng chức năng này bị ẩn đi với các PC sử dụng Win 10. Cách đơn giản nhất để bật chế độ này là tạo shortcut bằng cách sau:
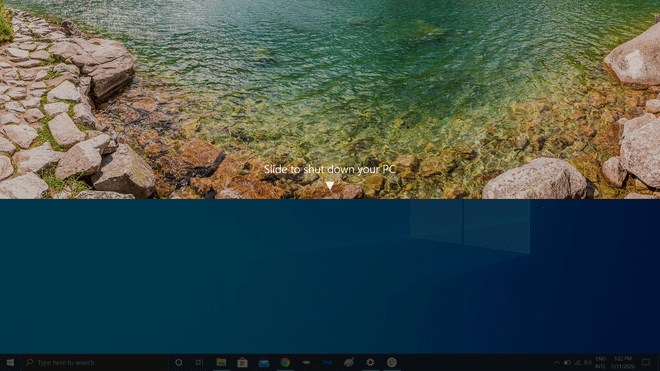
Click phải trên desktop chọn New > Shortcut. Gõ ‘SlideToShutDown’ vào ô vị trí của file. Đặt tên cho shortcut và ấn Finish. Giờ tiếp tục click phải vào file và ấn Properties, sau đó nhập một mã bất kỳ vào ô Shortcut Key và ấn Apply.
Giờ bạn có thể click đúp vào shortcut để bật Slide to Shutdown và dùng chuột kéo màn xuống để tắt máy.
Đây là chế độ có lẽ ít gây hứng thú với phần lớn người dùng, nhưng nếu bạn là một kỹ sư IT thì có lẽ bạn muốn khả năng truy cập mọi tùy chọn control panels của Windows từ một thư mục, và God Mode là chế độ dành cho bạn. Để bật God Mode hãy Click phải trên desktp và chọn New > Folder. Đổi tên thư mục này thành:
GodMode.{ED7BA470-8E54-465E-825C-99712043E01C}
Để vào God Mode, hay còn gọi là Windows Master Control Panel, chỉ cần click đúp vào thư mục này và vọc thôi.
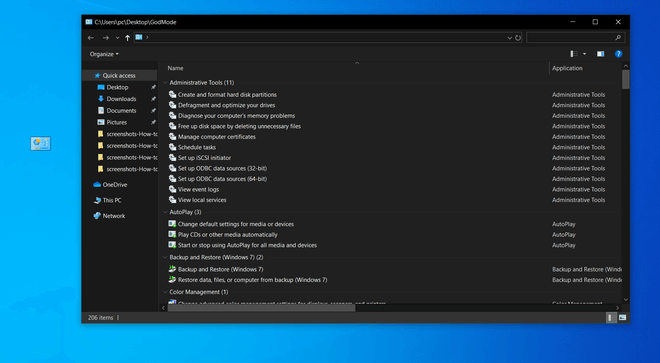
Để làm việc đa nhiệm tối ưu trên Windows, mẹo này sẽ giúp bạn dễ dàng sắp xếp các cửa sổ ứng dụng theo bố cục nhất định trên màn hình.
Chỉ cần kéo giữ bất kì cửa sổ nào và di chúng đến mép trái hay phải màn hình và cửa sổ sẽ thu phóng vừa khít một nửa màn hình. Hoặc di chuyển một cửa sổ tới bất kỳ góc nào của màn hình để khóa cửa sổ vào góc đó, hay dùng nút Windows kết hợp với nút mũi tên để làm điều tương tự.
Ví dụ, thử dùng Win + mũi tên trái, sau đó dùng Win + up hay down và xem cửa sổ tự ‘snap’ vào một góc.
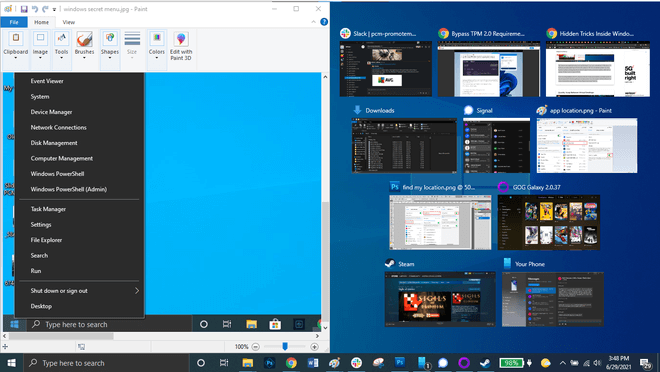
Để chuyển nhanh giữa các màn hình desktop nhằm phân chia các ứng dụng cho công việc, cá nhân hay mạng xã hội vào nhiều desktop khác nhau, bạn chỉ cần ấn nút Task View trên taskbar (nút giống như những ô nhỏ) để xem các cửa sổ và desktop.
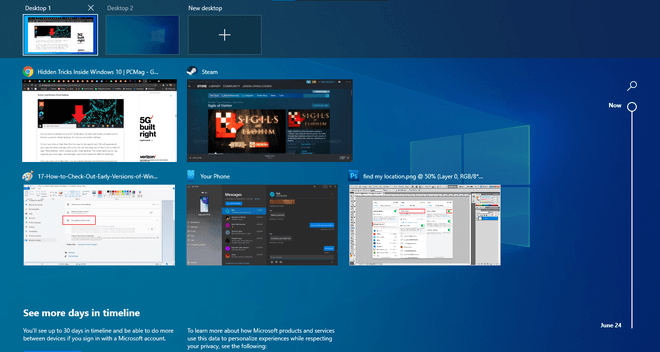
Tại giao diện này, bạn có thể kéo một cửa sổ vào ô New desktop để tạo ra một desktop mới. Một khi thoát Task View, bạn có thể di chuyển giữa các desktop bằng tổ hợp phím Windows + Ctrl + mũi tên trái/phải.
Nếu bạn thích vọc vạch với Command Promt, bạn sẽ bất ngờ khi biết mình có thể tùy biến giao diện của công cụ này. Click phải vào thanh top bar trên cùng cửa sổ, chọn Properties và tùy biến giao diện bạn muốn.
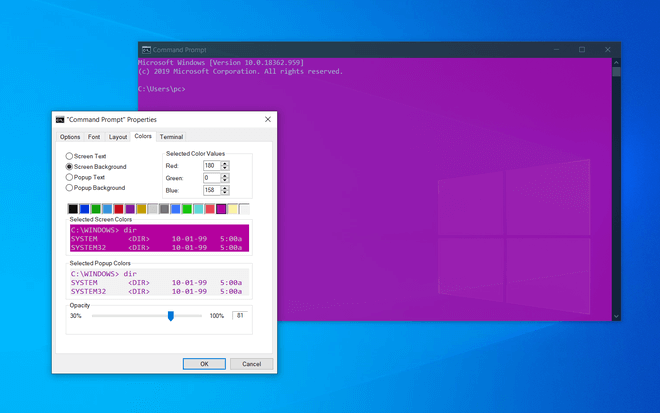
Bạn có thể thay đổi font chữ, phím điều khiển, bố cục, màu sắc và con trỏ trong Command Promt hay khiến cửa sổ trong suốt bằng cách mở tab Colors và chỉnh slider Opacity để có thể vừa code vừa theo dõi desktop.
Focus Assist cho bạn quyền kiểm soát với các thông báo có khả năng làm phiền. Truy cập Settings > System > Focus Assist và tắt những thông báo khó chịu nhất bạn muốn, hoặc cài đặt cho chức năng bật ở thời điểm nhất định hay chỉ cho phép các ứng dụng nhất định thông báo hay hoạt động dựa trên điều kiện bạn muốn.
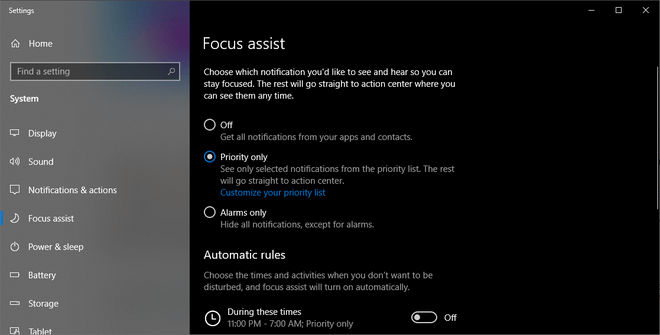
Khi đang xem một tài liệu hay ảnh, bạn có thể chia sẻ file trực tiếp với thiết bị ở gần với chức năng Nearby Sharing, tương tự như công nghệ AirDrop của Apple. Ấn nút Share trên toolbar khi xem tài liệu hay ảnh sau đó ấn Turn on Nearby Sharing để gửi file tới máy khác.
Để cài đặt chi tiết chức năng này hãy truy cập mục Settings > System > Shared Experiences.
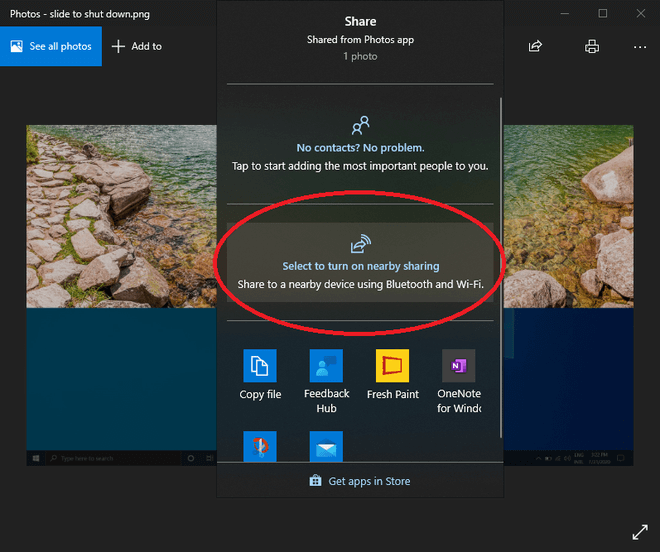
Nguồn: PC Mag